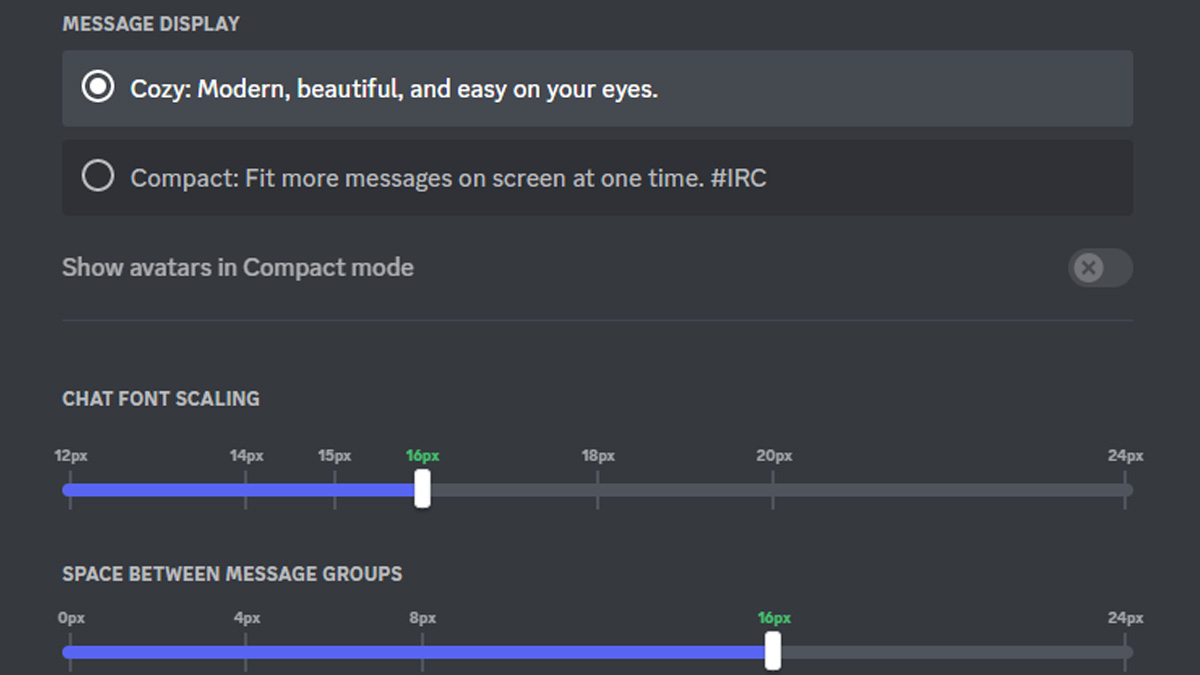Let’s say you want to play some games with your friends on the Steam Deck and voice chat via Discord. You may not have installed any third-party apps onto the device yet. And this can be a little confusing to deal with at first. Luckily, once you know what to do it’s not too difficult.
In the past, installing applications other than games used to be pretty laborious. Since then Valve has continued to improve the user experience. Which will eventually make the next iteration of the Steam Deck an even smoother device. But as of now, installing Discord onto the Steam Deck is a very easy process.
Related: How to install Windows on Steam Deck.
How to install Discord onto the Steam Deck
First up, you’ll want to switch the Steam Deck over to Desktop Mode. Here you’ll be able to control the device more like a standard PC. Then you simply need to open up the Discover Store. It’s worth noting that this storefront is not run by Valve. It’s instead handled via third party and can be used to install all sorts of applications from emulators to software like Discord.
Once you’re on the Discover Store, just search for Discord and click install. Then you can launch Discord like any other application on the Steam Deck. To make the process even smoother, you can add Discord to your Steam library. To do this, just open the Deck Menu, search for Discord, right-click on Discord’s icon, and select the ‘Add to Steam’ option.
Customize Discord’s settings to suit you
After that, you’re all set to start gaming and chatting on Discord with the Steam Deck. You may want to mess around with some of its settings to make sure everything’s right. If you head over to the settings screen on Discord you can change some options to make the experience more comfortable.
For starters, you may want to head to ‘Appearance’ and change the message display option to compact. This way you’ll see more messages appear on the display. You can also change the scale of the font here, so it’s worth messing around with it to fit your needs. Then you may also want to change some settings in the ‘Game Overlay’ tab. By turning this on, whoever is speaking will pop up in any of the four corners of the screen. This makes it easier to keep track of who is talking in a frantic game.
Using Discord on the Steam Deck can be a bit of an adjustment. This is especially true if you’re used to using it on a usual gaming PC. But it works brilliantly and makes the Steam Deck another brilliant way to play games with friends.